Cara Membuat Icon Bendera di Status dan Chat BBM Android - Kembali lagi Pada Postingan saya yang kesekian kalinya masih tentang android tentunya. Di kesempatan malam ini saya akan mencoba untuk memberikan tips menarik untuk para pengguna BBM (blackberry messenger) for android. Jika sebelumnya saya pernah membagikan tips bagaimana
cara membuat variasi bentuk dan warna tulisan pada status BBM, lalu dikesempatan kali ini tips yang saya berikan adalah cara membuat icon bendera/flag, dan icon ini bisa anda buat pada status maupun chat di BBM android.
Tentunya mungkin tips ini terbilang menarik untuk anda coba karena ini merupakan sebagian fitur tersembunyi pada aplikasi BBM yang membuat aplikasi ini terlihat begitu sempurna. Ya memang untuk cara penggunaannya tidak sama seperti BBM yang ada di platform Blackberry aslinya. Pada BBM android ini sama halnya seperti fitur gambar atau stiker, tetapi jika untuk menampilkan stiker pada chat BBM kita perlu mendownload kembali untuk mendapatkan fitur stiker tersebut, berbeda halnya pada icon flag kita dapat membuatnya secara gratis dan untuk dapat membuatnya juga cukup mudah dan simpel, kita hanya perlu memasukkan kode tertentu di status/personal massage dan chatting/obrolan.

Seperti pada penjelasan diatas untuk membuatnya pengguna BBM android harus menggunakan secara manual untuk bisa mengirim atau menampilkan simbol bendera/Flags tersebut, dengan menyisipkan kode akan langsung dapat menampilkan simbol bendera negara tersebut, sebagai contoh misalnya untuk negara indonesia, kita bisa membuatnya dengan memasukan kode
*ID* lalu otomatis kode tersebut akan berubah dengan sendirinya menjadi gambar bendera dari negara indonesia.
Nah, lalu bagaimana untuk menampilkan kode negara yang lain? misalnya saja kita ingin menggabungkan bendera indonesia dengan bendera Amerika. Untuk itu simaklah berikut ini akan saya berikan kumpulan kode-kode dari berbagai negara yang bisa anda gunakan langsung, dan untuk lebih memudahkan anda dalam mempercepat pencarian kode negara yang di inginkan, silahkan gunakan
ctrl + f.
Afghanistan: *AF*
Albania: *AL*
Algeria: *DZ*
Andorra: *AD*
American Samoa: *AS*
Angola: *AO*
Anguilla: *AI*
Argentina: *AR*
Antigua and Barbuda: *AG*
Armenia: *AM*
Aruba: *AW*
Austria: *AT*
Australia: *AU*
Azerbaijan: *AZ*
Bahamas: *BS*
Bahrain: *BH*
Bangladesh: *BD*
Barbados: *BB*
Belarus: *BY*
Belgium: *BE*
Belize: *BZ*
Benin: *BJ*
Bermuda: *BM*
Bhutan: *BT*
Bolivia: *BO*
Bosnia and Herzegovina: *BA*
Botswana: *BW*
Brazil: *BR*
British Virgin Islands: *VG*
Brunei Darussalam: *BN*
Bulgaria: *BG*
Burkina Faso: *BF*
Burundi: *BI*
Cambodia: *KH*
Cameroon: *CM*
Oman: *OM*
Canada: *CA*
Cape Verde: *CV*
Cayman Islands: *KY*
Central African Republic: *CF*
Chad: *TD*
Chile: *CL*
Colombia: *CO*
Comoros: *KM*
Congo: *CG*
Cook Islands: *CK*
Costa Rica: *CR*
Croatia: *HR*
Cuba: *CU*
Cyprus: *CY*
Czech Republic: *CZ*
Democratic Republic of the Congo: *CD*
Denmark: *DK*
Djibouti: *DJ*
Dominica: *DM*
Dominican Republic: *DO*
Egypt: *EG*
El Salvador: *SV*
England: *NG*
Equatorial Guinea: *GQ*
Eritrea: *ER*
Estonia: *EE*
Ethiopia: *ET*
Ecuador: *EC*
Falkland Islands: *FK*
Faroe Islands: *FO*
Federated States of Micronesia: *FM*
Fiji: *FJ*
Finland: *FI*
Former Yugoslav Republic of Macedonia: *MK*
France: *FR*
French Antilles: *FR-AN*
French Guiana: *GF*
French Polynesia: *PF*
Gabon: *GA*
Gambia: *GM*
Georgia: *GE*
Germany: *DE*
Ghana: *GH*
Gilbratar: *GI*
Great Britain: *UK*
Greece: *GR*
Greenland: *GL*
Grenada: *GD*
Guam: *GU*
Guatemala: *GT*
Guinea: *GN*
Guinea Bissau: *GW*
Guyana: *GY*
Haiti: *HT*
Honduras: *HN*
Hong Kong: *HK*
Hungary: *HU*
India: *IN*
Indonesia: *ID*
Iraq: *IQ*
Ireland: *IE*
Islamic Republic of Iran: *IR*
Israel: *IL*
Italy: *IT*
Ivory Coast: *CI*
Jamaica: *JM*
Japan: *JP*
Jordan: *JO*
Kazakhstan: *KZ*
Kenya: *KE*
Kiribati: *KI*
Kosovo: *KS*
Kuwait: *KW*
Kyrgyzstan: *KG*
Lao People�s Democratic Republic: *LA*
Latvia: *LV*
Lebanon: *LB*
Lesotho: *LS*
Liberia: *LR*
Libya: *LY*
Liechtenstein: *LI*
Lithuania: *LT*
Luxembourg: *LU*
Macao: *MO*
Madagascar: *MG*
Malawi: *MW*
Malaysia: *MY*
Maldives: *MV*
Mali: *ML*
Malta: *MT*
Marshall Islands: *MH*
Mauritania: *MR*
Mauritius: *MU*
Mexico: *MX*
Monaco: *MC*
Mongolia: *MN*
Montenegro: *ME*
Montserrat: *MS*
Morocco: *MA*
Mozambique: *MZ*
Myanmar: *MM*
Namibia: *NA*
Nauru: *NR*
Nepal: *NP*
Netherlands: *NL*
Netherlands Antilles: *AN*
New Caledonia: *NC*
New Zealand: *NZ*
Nicaragua: *NI*
Niger: *NE*
Nigeria: *NG*
Niue: *NU*
Northern Mariana Islands: *MP*
Norway: *NO*
North Korea: *KP*
Pakistan: *PK*
Palau: *PW*
Palestine: *PS*
Panama: *PA*
Papua New Guinea: *PG*
Paraguay: *PY*
People�s Republic of China: *CN*
Peru: *PE*
Phillipines: *PH*
Poland: *PL-
Portugal: *PT*
Puerto Rico: *PR*
Qatar: *QA*
Republic of Moldova: *MD*
Reunion: *RE*
Romania: *RO*
Russian Federation: *RU*
Rwanda: *RW*
Saint Kitts and Nevis: *KN*
Saint Lucia: *LC*
Saint Vincent and the Grenadines: *VC*
Samoa: *WS*
San Marino: *SM*
Sao Tome and Principe: *ST*
Saudi Arabia: *SA*
Scotland: *SCT*
Senegal: *SN*
Serbia: *RS*
Seychelles: *SC*
Sierra Leone: *SL*
Singapore: *SG*
Slovakia: *SK*
Slovenia: *SI*
Solomon Island: *SB*
Somalia: *SO*
South Africa: *ZA*
South Korea: *KR*
South Sudan: *SS*
Spain: *ES*
Sri Lanka: *LK*
St. Pierre and Miquelon: *PM*
Sudan: *SD*
Suriname: *SR*
Swaziland: *SZ*
Sweden: *SE*
Switzerland: *CH*
Switzerland: *CH*
Syrian Arab Republic: *SY*
Taiwan: *TW*
Tajikistan: *TJ*
Thailand: *TH*
Timor-Leste: *TL*
Togo: *TG*
Tokelau: *TK*
Tonga: *TO*
Trinidad and Tobago: *TT*
Tunisia: *TN*
Turkey: *TR*
Iceland: *IS*
Turkmenistan: *TM*
Turkmenistan: *TM*
Turks and Caicos Islands: *TC*
Tuvalu: *TV*
Uganda: *UG*
Ukraine: *UA*
United Arab Emirates: *AE*
United Arab Emirates: *AE*
United Republic of Tanzania: *TZ*
United States of America: *US*
Uruguay: *UY*
US Virgin Islands: *VI*
Uzbekistan: *UZ*
Vanuatu: *VU*
Vatican City State: *VA*
Venezuala: *VE*
Vietnam: *VN*
Wales: *WLS*
Wallis and Futuna: *WF*
Western Sahara: *EH*
Yemen: *YE*
Zambia: *ZM*
Zimbabwe: *ZW*
Bagaimana, dari sekian banyak kumpulan kode negara diatas, semuanya bisa anda gunakan dan jika anda penasaran ingin melihat semua gambar bendera silahkan coba satu persatu (kurang kerjaan :D) Apabila masih ada kesulitan dalam menarapkan kode diatas, tidak usah sungkan berkomentar, tapi saya kira anda dapat melakukannya dengan mudah karena saya yakin anak TK pun bisa melakukannya :D. Mungkin itu saja artikel yang saya berikan kali ini tentang
Cara Membuat Icon Bendera di Status dan Chat BBM Android, semoga bisa bermanfaat dan berguna untuk anda para pengguna BBM android. Selamat mencoba :)



































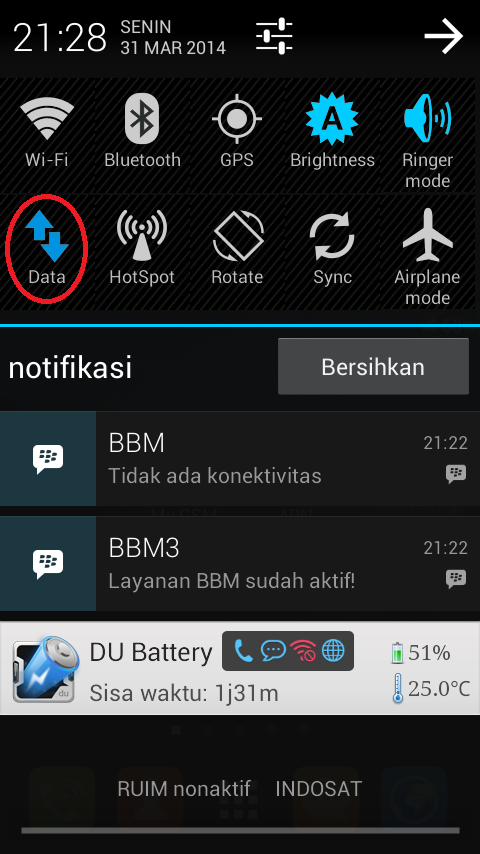

.jpg)
.jpg)















